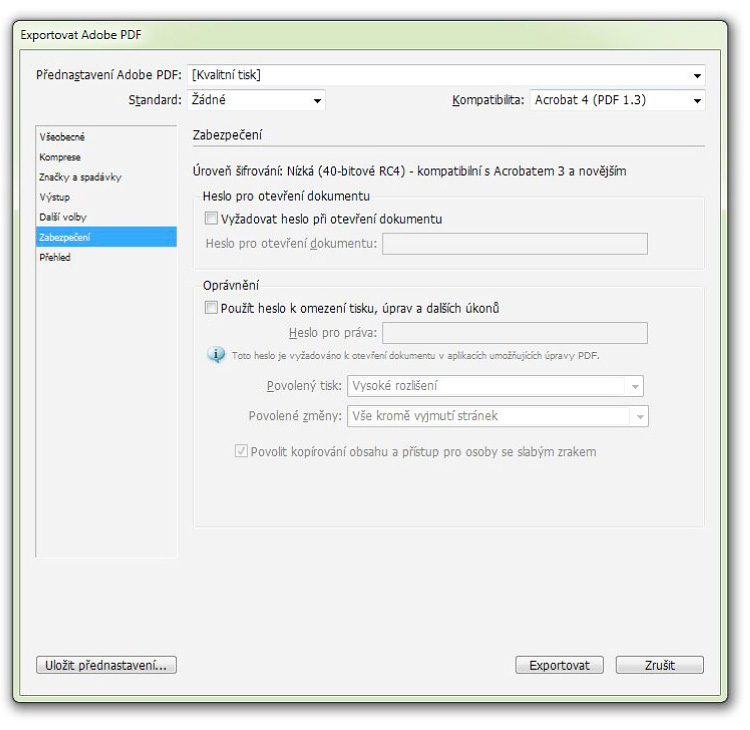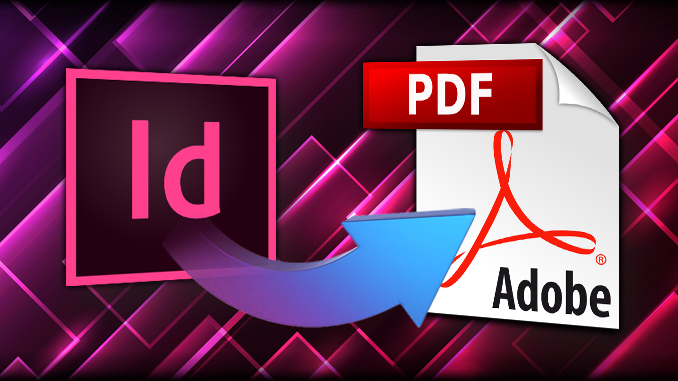
Po dokončení vytvořeného dokumentu v aplikaci Adobe InDesign, budete chtít exportovat do formátu, který potom můžete vytisknout, poslat e-mailem nebo odeslat online.
Podíváme se, jak exportovat dokumenty do formátu PDF pro tisk (na profesionálních nebo kancelářských tiskárnách).
Dokumenty formátu PDF (Portable Document Formats) jsou jedním z nejčastěji používaných typů souborů pro sdílení vašeho obsahu s ostatními. PDF je univerzální formát souboru, který zachovává písma, obrazy a rozvržení zdrojových dokumentů. Je standardem pro zabezpečenou a spolehlivou distribuci a výměnu elektronických dokumentů a formulářů na celém světě.
Vytvoření tiskového PDF (pro ofsetový a digitální tisk)
Nejprve se ujistěte, že jste zcela spokojeni s obsahem v InDesign CS6 a proveďte předběžnou kontrolu, zda vám např. nechybějí obrázky.
V hlavním menu zvolte SOUBOR a klikněte na EXPORT.
Po otevření okna Exportu pojmenujte soubor (třeba „vytvoreni_PDF”) a z rozevírací nabídky Uložit jako typ, zvolte formát Adobe PDF (Tisk).
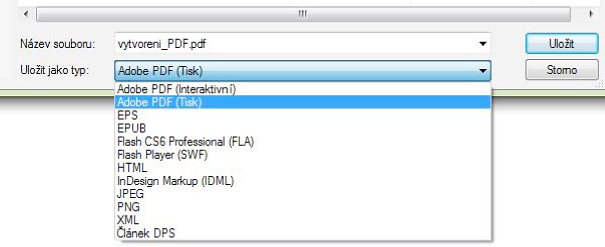
ZÁLOŽKA – Všeobecné (General)
V otevřeném okně Exportovat do Adobe PDF, které se otevřelo, zvolte v horní nabídce (1) Přednastavení Adobe PDF (Adobe PDF Preset) volbu Kvalitní tisk (Press Quality)
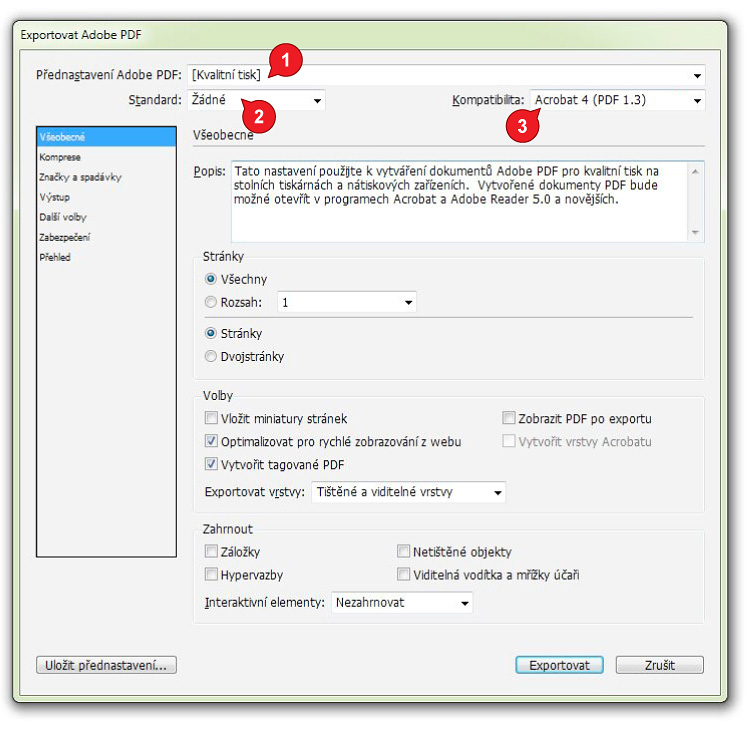
Další nabídka Standard (2) nám umožňuje zvolit profil, který přednastavuje hodnoty pro export souboru do PDF (Žádné, PDF/X-1a:2001 atd.). Pokud to ofsetová nebo jiná tiskárna přímo nevyžaduje, nastavte hodnotu Žádné (None).
Kompatibilitu souboru PDF (3) ponechte Acrobat 4 (PDF 1.3) – není-li vyžadováno jinak.
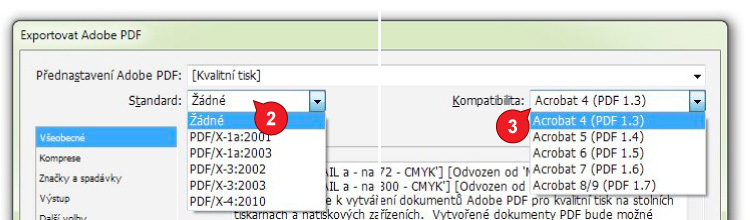
Další položky v nabídce:
Stránky (Pages):
Zahrnout (Include): nastavte podle vlastní potřeby |
Volby (Options):
|
ZÁLOŽKA – Komprese (Compression)
V další záložce si určujeme komprimaci obrázků neboli jejich rozlišení ve výsledném PDF. Tato komprese ovlivňuje, jak velký bude výsledný soubor PDF. Pro rozesílání mailem je nastavení 72 DPI, na tisk je potřeba 300 DPI (5).
Pro kvalitní tisk ofsetové a digitální tiskárny, musíme nastavit toto:
|
|
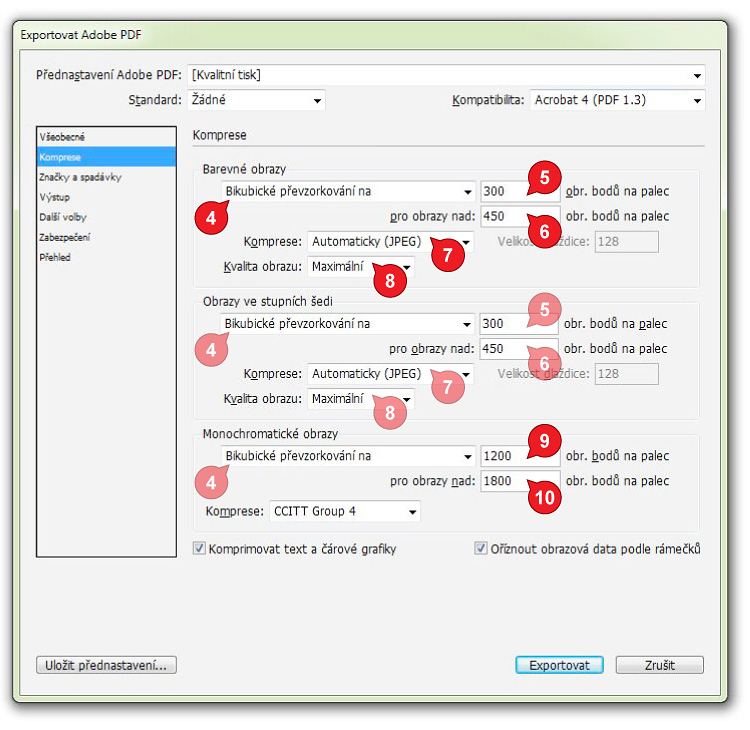
?! (4) V případě, že nechcete převádět obrázky na jednotnou hodnotu DPI, zvolte volbu: Nepřevzorkovat. Díky tomu zůstane ve výsledném PDF u obrázků DPI nastavené tak, jak jste je vytvořili ve photoshopu.
Tato volba se pro běžný tisk z PDF nedoporučuje (pouze ji zmiňuji, protože se hodí např. u billboardů, kde máte dokument připravený v měřítku 1:10 ale obrázek potřebujete mít s větším DPI, které jste si nastavili ve photoshopu).
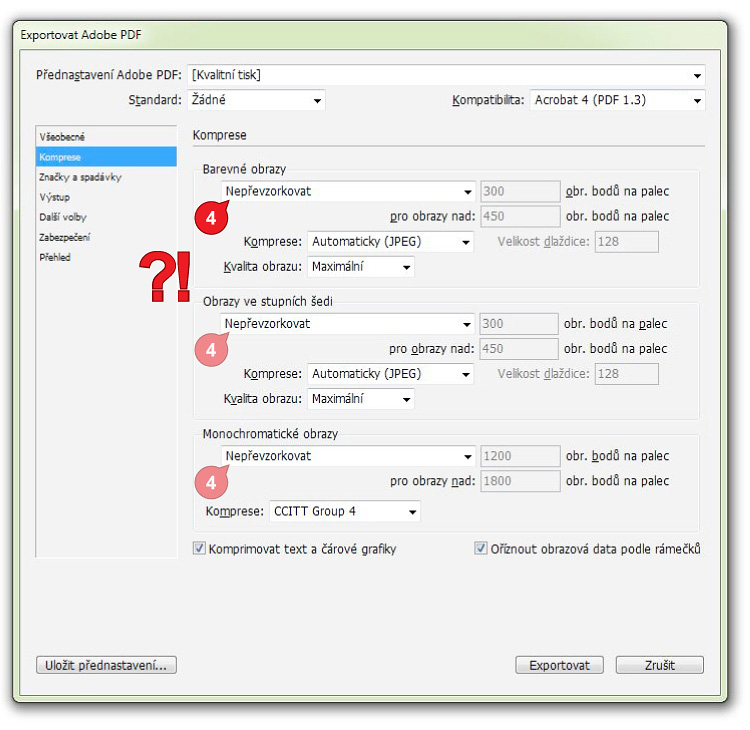
ZÁLOŽKA – Značky a spadávky (Marks and Bleeds)
Zde je možnost nastavovat veškeré polygrafické značky pro ofsetové a digitální tiskárny.
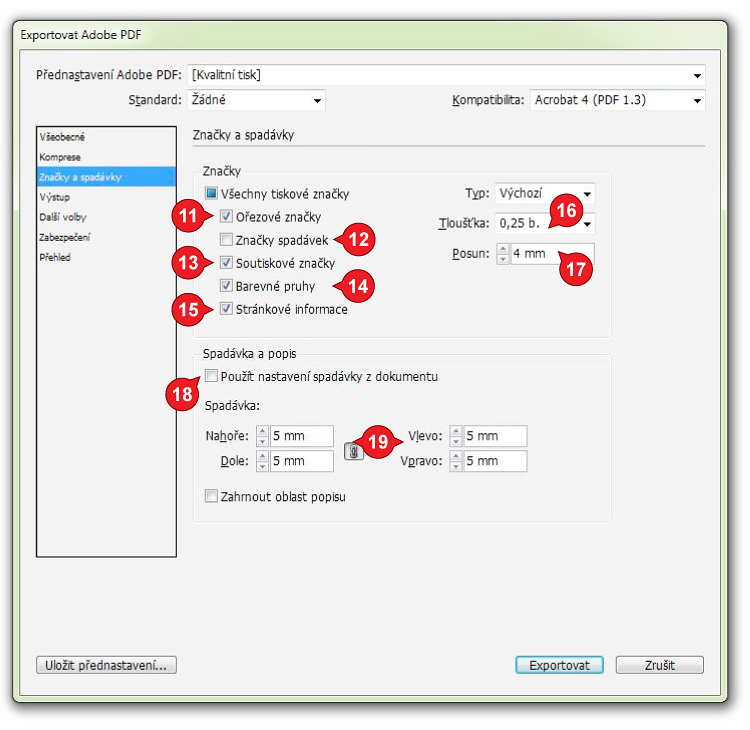
Značky:
|
Spadávka a popis:
|
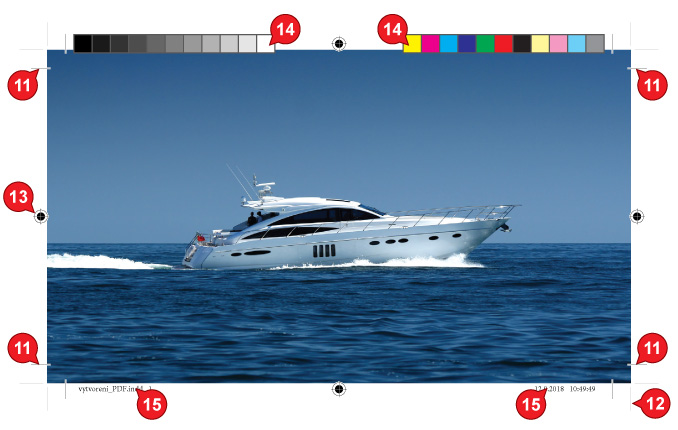
ZÁLOŽKA – Výstup (Output)
V záložce Výstup se sjednocují dodatečně profily a barvy. Tyto volby ovlivňují výslednou obrazovou podobu v tisku.
– Převod barev: Převést do cílového
– Cíl: CMYK dokumentu – U.S. Web Coated (SWOP) v2
– Zásady zahrnutí profilů: Nevkládat profily – pokud nemáte spaciálně vytvořený profil na tisk (většinou pro ofset), určitě zvolte nevkládat profil.
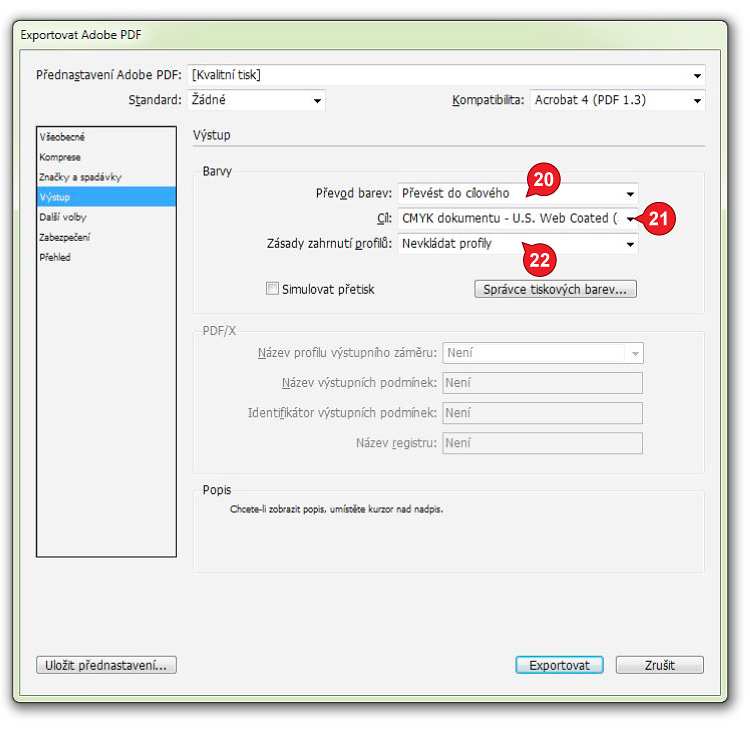
ZÁLOŽKA – Další volby (Advanced)
Zde nastavujete chování k vloženým písmům a práce s průhledností.
OPI – vždy vypněte všechny volby nahrazování obrazů.
Sloučení průhledností: Přednastavení – vždy zvolit „Vysoké rozlišení“.
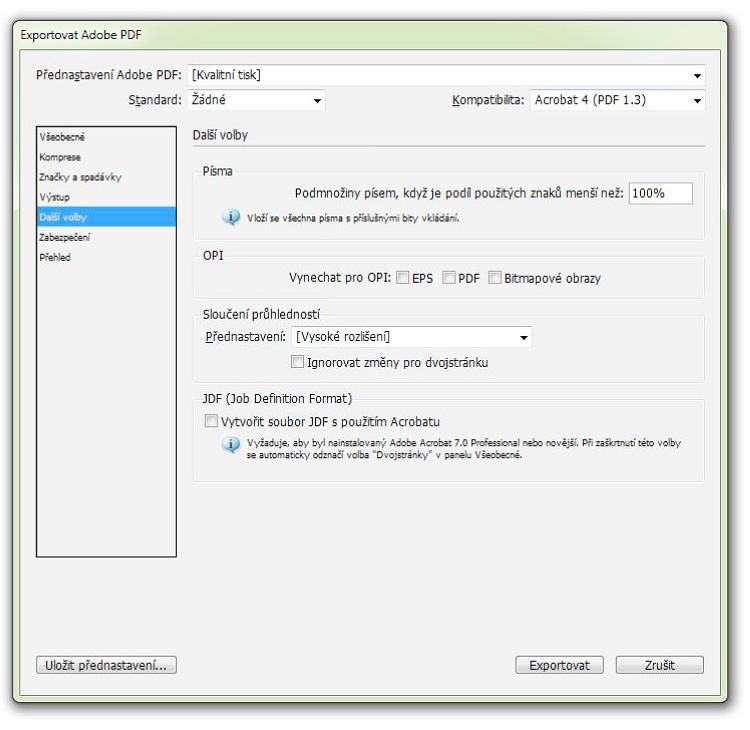
ZÁLOŽKA – Zabezpečení (Security)
Chcete-li do souboru PDF přidat zabezpečené přihlašovací údaje, klepněte na položku Zabezpečení. Zde můžete nastavit heslo pro otevření dokumentu nebo pro omezení tisku a úprav ve finálním PDF.
Klepnutím na tlačítko Exportovat vytvořte soubor PDF. Pokud jste nastavili heslo, budete při exportu vyzváni k zadání tohoto hesla.